Do you need to recover files on your PC from accidental or intentional deletion?
We know how difficult it is to start from square one. In some cases, recovering a deleted file is your best chance at redoing a task or job. However, recovering permanently deleted files is a challenge, especially with no backups.
In this guide, we’ll show you how to recover permanently deleted files from PC. Keep reading until the end to find out about some tips for file recovery.
1. Check The Recycle Bin
Sometimes, what we perceive as permanent deletion isn’t permanent in actuality. The file you need may still be in the recycle bin. If you haven’t checked the recycle bin yet, do it now.
If you can’t find the recycle bin on your Desktop, go to the Settings app > Personalization > Themes. At the right side on a full Settings window, look for “Desktop icon settings”. You’ll find this button under the Related Settings menu.
The Desktop Icon Settings will then pop up. Tick the box for Recycle Bin and then click on Apply. Now, you can go to the desktop and look for the Recycle Bin icon.
Open it and you’ll see all your last deleted files in it. Select the files and/or documents you want to restore from the recycle bin. Double-click the file you need and a pop-up window opens where you can restore a file.
You can also right-click on a file or a selection of files and select the Restore option. If you want to bring your restored files to the desktop, drag them from the window straight to your desktop.
Notes About The Recycle Bin
The Windows Recycle Bin limits the files it holds. Don’t worry if you don’t often delete files from or on your PC. It will hold your files until it reaches its max size.
If the recycle bin gets full, Windows makes space by deleting the oldest files first. It also goes empty if you empty the recycle bin yourself or set a time for it to empty deleted files on automatic.
Note that Windows has no solution to recover files you want to recover after the recycle bin got emptied.
2. How To Recover Permanently Deleted Files From PC Using Windows Backup
Are you the cautious sort who often uses the Windows Backup tool? If you do, the good news is that you still have a chance of getting back that deleted file. The Windows Backup tool is great for restoring deleted files or content in case your hard drive crashes.
For those who are wondering, this is a tool that brings your computer back to a past version of itself. When you restore your PC to a system backup you set up, everything goes back to how it was at the time of the backup. This restores everything including your files, system settings, and programs.
Note that if you didn’t create a system backup, there’s no backup for your computer to go back to. It’s like failing to save an old Super Mario game when autosave wasn’t a thing yet. You’re stuck to doing it all over again or continuing forward from where you are.
Unlike Super Mario, file recovery for work tasks or important documents is no game. Yet, the idea that you need to learn to save at a good point remains. Learn to create system backups, so you’ve ensured your computer has a point to return to if the drive crashes.
To recover from a backup, open Control Panel > System and Maintenance. Click on “Backup and Restore (Windows 7)”, select “Restore my files”, and follow the instructions from the wizard. You can recover an older backup as well.
3. Use File Recovery Software
Now, let’s discuss how to recover permanently deleted files from PC using other software. The procedure will differ depending on the file recovery software you use. If you don’t have one yet, try the following tools:
- MiniTool Power Data Recovery
- Stellar Data Recovery
- Recuva
- Disk Drill
These are great solutions for getting back files you lost without meaning to. For example, the new Windows update with the KB4532693 is deleting data. If you got affected by this patch, use third-party software to get back your lost files.
Using third-party software is the next best way to recover permanently deleted files if processes above don’t work.
4. Recover Files From Google Drive
Do you often synchronize your computer with your Google Drive? If none of the methods above work, Google Drive may be your last hope. Access Google Drive and try the “Restore from Trash” option.
If it doesn’t work, perform data recovery on the drive where you store the Google Drive folder. This may recover some of the files you can’t get back from using “Restore from Trash”. You can also access a device you haven’t used in a while that synced with Google Drive before.
5. Tips For Recovering Permanently Deleted Files
If you use Windows 10, look for the File History Backup tool. This replacement for the Backup and Restore tool focuses on recovering deleted files. To use this, open the Start menu, type in “restore files”, and press Enter.
The File History window will open and show you a selection of folders where deleted files got stored. Look for the files you need to restore and click on the Restore button at the bottom-center of the window. If you want to know about recovering overwritten files, see https://setapp.com/how-to/recover-an-overwritten-file.
If you use cloud backup services, inquire about the files you deleted on your PC. They may still have a backup of that file or document.
Recover What You Lost And Get Back On Track
At a time where new data is always coming in, you need to make enough space for more. Sometimes, the only way to do that is to delete files you think you no longer need. When you delete files, make sure they’re ones you won’t need again.
Those are the various ways on how to recover permanently deleted files from PC. We hope we helped you get back any files you need again.
If you enjoyed this guide for PC and permanently deleted file recovery, see our other guides.
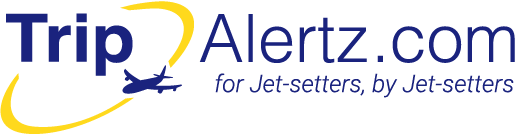 Trip Alertz For Jetsetters, By Jetsetters
Trip Alertz For Jetsetters, By Jetsetters


